- The Eternal Cold Mac Os 11
- The Eternal Cold Mac Os X
- The Eternal Cold Mac Os Catalina
- The Eternal Cold Mac Os Download
This guide will teach you how to fix an issue in MacOS and OS X where you can't drag a window onto an external display. H/osx. 38 guides. OS X normally handles display resolution and scaling quite well automatically, but those using external displays (particularly third-party displays) may wish to manually select their own resolution. There are two ways to access such external drives on your Mac – via Linux OS or FUSE system. The easiest would be installing Linux to a secondary drive or virtual machine. If you go with Linux installation, dual boot your Mac with Linux on another drive and use FAT32 as a transfer intermediary. Its not you, its your Mac OS. Unfortunately there is a thread on apple community here thats about 300 messages long and with about 30k views all trying to resolve the same problem. Its really not you, its just your Mac. And if not the external display then there is a 500 odd message thread on the kernel panics.
Martin Doudoroff
Please enable Javascript to see the email address
This document is an attempt to understand the Cold Mac utility module for Eurorack synthesizers, designed and manufactured by Whimsical Raps. Please note: this is an unofficial, customer-generated document and may contain errors. The author will attempt to correct any errors as he becomes aware of them.
Note: In mid-2019, Whimsical Raps produced a remarkable new set of documentation for their modules, including a new guide for Cold Mac. You may still find my guide, below, to be helpful, and mine may be an easier-to-digest introdution, particularly with the video. But please don't miss out on the new official documentation, which you can find here: PDF and web. Lots of great stuff in there.
A companion video is now available. The video is supplemental to this document—you may wish to watch it before or after reading further, or refer back to parts of the video, later.
Contents
In this document, we're going to first break the module down from top to bottom, and examine each functional block (circuit) in isolation. Later, we'll step back and look at the holistic side of Cold Mac.
Nomenclature
The faceplate of Cold Mac contains a whopping 20 jacks. This document refers to each jack by its label in capital letters (e.g., SLOPE). Alas, a number of the jacks are labeled redundantly or with pictograms that don't translate readily to words, so, taking a syntactic cue from the official documentation, we've adopted these names for those jacks:
Note: if your faceplate doesn't quite match this one, then you have one of the earliest units. The early units erroneously implied that AND(2) was normaled to OR(2). Moreover, the newer faceplate adds various helpful markings to indicated where SURVEY and the ±5v offsets are normaled.
SURVEYThe big knob and its cv
At the top of the module is the knob and associated SURVEY cv input. The knob generates roughly ±5v, with 0v at noon. Whatever voltage (positive or negative) you apply at the SURVEY jack is added to whatever the knob is set to. The SURVEY jack will happily accept cv or audio (for audio-rate modulation). There's no direct output for this sum, but you have nothing patched to LEFT and test the voltage at LEFT(OUT), the floor and ceiling seems to be around -5v and +6v, respectively.
LEFT/RIGHTPanning/Crossfading signals (audio or CV)
The first pair of rows of jacks presents a crossfading circuit. These work for CV or audio. At its simplest:
- Whatever you patch to LEFT will be panned from LEFT(OUT) to RIGHT(OUT), according to the signal patched to FADE (±5v).
- Whatever you patch to RIGHT will be panned from RIGHT(OUT) to LEFT(OUT), according to the signal patched to FADE (±5v).
FADE will happily accept cv or audio (for audio rate modulation).
If you patch nothing to FADE, then the pan position is determined by SURVEY, to which FADE is normaled.
In this manner, you can:
1. pan a single signal between LEFT(OUT) and RIGHT(OUT) using one input and both outputs as a stereo pair
2. crossfade from one signal to the other (use both inputs and one or the other output)
3. pan two signals between left and right as a stereo pair (use both inputs and both outputs)
4. fade a single signal in and out, like a simple VCA (select inputs and outputs for desired behavior, break normal of unused input—see below)
Important wrinkle: As implied by the panel graphics, LEFT is normaled to -5v and RIGHT is normaled to +5v. If you're only using the LEFT or RIGHT input, then you're not crossfading/panning/attenuating against 0v! In these situations, you probably want to insert a dummy cable into the unused jack to break that normal. This fact is often inconvenient, but the designer felt these normalized offsets were essential for some of the other use cases of the module.
The range of FADE is ±5v, so zero volts will be the middle 'pan position'. Note: if you overdrive FADE with positive voltage (e.g., +10v), you may observe some waveshaping.
Finally, anything (cv or audio) you patch to OFFSET will be summed with whatever is heading to both LEFT(OUT) and RIGHT(OUT). Note OFFSET does not participate in MAC circuit (explained below).
Arguably, the existing faceplate graphics are misleading: they imply that FADE pertains to the LEFT circuit and OFFSET pertains to the RIGHT circuit. Rather, FADE and OFFSET affect both LEFT and RIGHT circuits as described here.
Here are graphs that illustrate the behavior of these circuits as if you were working with a sine wave as an input signal and relying on FADE's normalization to SURVEY:
LEFT/RIGHTSignal Inversion and Offset
If you put a signal into FADE (with no signal in LEFT or RIGHT), an inverted copy will be available from the RIGHT(OUT).
However, keep in mind that what you're actually doing here is using your signal to attenuate the +5v normaled to RIGHT. If you're working with a hotter signal that you want to invert, and you want to preserve more amplitude, you'll need to patch a hotter constant voltage into RIGHT (e.g., 10v from MATHS channel 2).
Alternatively, if you put your signal into SURVEY instead of FADE, you can use the knob to add positive or negative offset.
Tip: if you want an inverted copy of a signal—such as a gate stream—but you want it in the positive voltage domain (0-5v), use these same patch approaches, but insert a dummy cable in LEFT to defeat the -5V offset. Voila!.
AND/ORCombining signals with analog logic
The next pair of rows of jacks is a straightforward implementatation of analog logic circuits. They work for CV or audio.
At its simplest, if you patch two signals into OR(1) and OR(2), you get the highest (peak/maximum) of the two signals at any one time from OR(OUT).
If you patch two signals into AND(1) and AND(2), you get the lowest (trough/minumum) of the two signals at any one time from AND(OUT).
Entire Eurorack modules exist that do nothing but this, and herein are various useful techniques for deriving a new signal from two different signals at either cv or audio rates.
Note the lines and arrows on the panel graphics: AND(1) is normaled to OR(1), so by patching into OR(1), the same signal can be processed by both the OR and AND circuits—you don't need a mult. Inserting a cable into AND(1) breaks that normal.
AND/ORHalf-recification and wave slicing
Moreover, OR(2) and AND(2) are each normaled to SURVEY, which means that if you don't patch something to those jacks, then the position of SURVEY is the voltage value (±5v) that OR(1) and AND(1) will be compared to, respectively. So, if you patch a signal into OR(1) and nothing into OR(2), then SURVEY sets a floor for the voltage and sends the result out of OR(OUT). If you patch a signal into AND(1)—or inherit the signal from OR(1)—and patch nothing into AND(2), then SURVEY effectively sets a ceiling for the voltage and sends that result out of AND(OUT). Another way of looking at this normalization is that patching CV into the OR(2) or AND(2) input will decouple these circuits from SURVEY (using the CV input), freeing up SURVEY for other purposes.
If you leave SURVEY at noon, OR(2) and AND(2) unpatched, and connect and audio or cv signal to OR(1), then you'll get positive and negative half-rectified signal out of OR(OUT) and AND(OUT). That constant zero volts from SURVEY acts as the split point. You can then adjust SURVEY to raise or lower that split point—or better yet, patch fluctuating cv to SURVEY and animate the split point. Or patch two different fluctuating cv signals to OR(2) and AND(2) to separately animate the split point. Various terrific wave shaping techniques herein, even in stereo (if you treat OR(OUT) and AND(OUT) as a stereo pair.
Here are graphs illustrating the OR and AND circuits as if you were working with a sine wave as input and relying on the normalization of OR(2) and AND(2) to SURVEY instead of inserting your own second signal(s):
AND/ORLogical mixing (audio or CV)
Moreover again, if you patch two different signals simultaneously into OR(1) and AND(1), then take both outputs and mix them back together downstream, you achieve what the official documentation terms 'logical crossfading' with 'spectral connotations'.
As you sweep SURVEY from left to right, you're simultaneously raising the floor of first signal until its highest frequencies wink out, while lowering the floor of the second signal from nothing until the full spectrum is passed. With audio, the result sounds different from a conventional crossfade.
SLOPEFull Rectification
Patching audio or CV into SLOPE, you get a fully rectified copy of the input signal from SLOPE(OUT). Any portion of the signal that was negative voltage is now postive voltage.
This graph illustrates what the SLOPE circuit does to a sine wave:
Another way to think of it: full rectification takes any input voltage (positive or negative) and returns the amplitude (magnitude) of that voltage. In mathenmatical terms, the absolute value of the voltage.
Note that SLOPE is normaled to SURVEY, so if nothing is patched to SLOPE, the offset voltage from SURVEY will be processed by the rectifier.
SLOPEEnvelope follower
Patching CV (this one doesn't do much with audio) into SLOPE will yield a slewed voltage out of FOLLOW that chases the amplitude of the signal at SLOPE. (This is a slewed version of the rectified signal, so you will only see positive voltages from FOLLOW.) The slew rate of this envelope follower is fixed, and the circuit is—according to the official documentation—based on the ARP 2600's envelope follower.
FOLLOW is ostensibly useful for deriving the CV for a sidechain patch. However, it may slew too slowly for ducking around percussion hits—your mileage may vary. (More full-featured envelope follower modules are available such as Steady State Fate's DetectRx). In any case, FOLLOW is nice to have and can be handy as a general-purpose slew or envelope follower. Also, if you ping SLOPE with a trigger, you'll get a simple envelope out of FOLLOW.
Note that SLOPE is normaled to SURVEY, so if nothing is patched to SLOPE, the offset voltage from SURVEY will be processed the FOLLOW circuit. Indeed, one of the stated intentions for the FOLLOW circuit is to provide a 'time variant' of SURVEY for patch surveillance (below).
CREASECrease
Patching CV or audio to CREASE will yield a flipped/wavefolded/creased copy of the signal at CREASE(OUT). In effect, the crease circuit translates the positive portion of the signal into the negative domain, and the negative portion of the signal into the positive one, introducing a discontinuity where the source crosses zero volts. Low amplitudes become high, high amplitudes become low. With audio, generally speaking, lower amplitude sources will emerge with more harmonics, and higher amplitude sources less. There's no particular precedent I know of for the utility of this transform function, but it provides an additional variation on a CV signal or an additional timbre to an audio signal.
This graph illustrates what the crease circuit does to a sine wave:
Note that because CREASE is normaled to SLOPE, and SLOPE is normaled to SURVEY, with nothing patched to either SLOPE or CREASE, the offset voltage from SURVEY will be processed by the crease circuit.
LOCATIONLocation
Patching CV into CREASE (audio won't generally work here) you will produce a voltage from LOCATION that rises or falls at a rate proportional to the magnitude of the input voltage (relative to 0v).
LOCATION is a curious integrator circuit. More or less, you steer its voltage up and down by applying positive or negative voltage at CREASE. It's a bit like the steering wheel of a car, or perhaps more like the rudder of a boat: the higher the voltage (negative or positive) you apply, the faster LOCATION changes. When you apply zero volts, LOCATION stops changing.
Note that because CREASE is normaled to SLOPE, and SLOPE is normaled to SURVEY, with nothing patched to either SLOPE or CREASE, the offset voltage from SURVEY will be processed by the location integrator. Indeed, one of the stated intentions for the LOCATION circuit is to provide a 'time variant' of SURVEY for patch surveillance (below).
The maximum range of LOCATION seems to be about ±4.5v, but the actual range depends a bit on the CV you input. For example, if you hit it with ±5v, you'll only see about a ±4.2v range from LOCATION. If you hit it with ±10v, you'll see ±4.5v. Even with high voltage swings at the CREASE input, this integrator moves at a somewhat leisurely pace. For it to do much interesting, you generally need to be applying bipolar CV at CREASE, otherwise LOCATION will simply drift up and mostly stay there (although there may be some one-shot creative application for this). Moreover, if the CV you apply at CREASE is modulating in a more or less evenly balanced way between positive and negative (such as a typical LFO), then it's going to even out at LOCATION and you might get something like a flatline. So, to creatively employ LOCATION, you probably need one of two things as a CV input:
- a CV source that is normally sits at zero volts but sometimes goes positive or negative like steering corrections to a vehicle; a joystick could be one example, but the Survey knob itself is the most obvious
- a CV source that drifts up and down arbitrarily, at an average slow pace; pitch data on a relatively long sequence might do this.
In any case, the actual result from LOCATION depends a great deal on the relative speed of the fluctuating input CV and the fixed rate behavior of the LOCATION integrator.
MACStraight Audio Unity Mix + VCA
Further complicating the picture, there's an entire other layer happening within Cold Mac: copies of the signal at the six left input jacks (not including SURVEY) are summed together (unity mix) in a separate circuit. That sum is then attenuated in a linear VCA according to SURVEY, and the results output from MAC. So, regardless of whatever else Cold Mac is doing, it also acts a lot like a VCA with a unity mix on the front end.
The rest of the jacks have no effect on MAC.
Important detail #1: the signals at OR(1) and SLOPE (marked * in the illustration) will receive 2X gain within the MAC circuit if the normalization of the AND(1) and CREASE jacks are not respectively broken. One implication is that you can use Cold Mac to modestly amplify one audio signal (or two, if you don't mind them getting mixed together). Again, this extra gain is only present at the MAC output, not at the OR(OUT) or SLOPE(OUT) outputs.
Important detail #2: This MAC circuit is AC coupled, so it doesn't pass control voltage. However, if you are also running control voltage into any of those six inputs, it may well manifest as DC offset in the MAC signal and cause you grief down the line. Moreover, if there are discontinuities in such control voltage, they may manifest as clicks in the audio signal coming from MAC. In other words, you cannot simultaneously use Cold Mac as an audio VCA and process a bunch of CV with complete impunity. Your mileage may vary.
Now that we've looked at Cold Mac's circuits in isolation, let us step back and take in the module as a system, which is where Cold Mac derives much of its mystique. Royal tumble mac os.
Normalized connections
A big part of what makes Cold Mac a system is the network of normalized connections behind the faceplate. We've discussed them all, already, but let's review them as a whole:
- FADE, OR(2), AND(2) and SLOPE are each normaled to SURVEY.
- CREASE is normaled to SLOPE [which is normaled to SURVEY]
- LEFT is normaled to -5v
- RIGHT is normaled to +5v
- AND(1) is normaled to OR(1)
So, by default, SURVEY has influence on every circuit in Cold Mac. As discussed above, that influence can be decoupled from (overridden in) any circuit in Cold Mac by breaking a normal (except for MAC).
Standalone CV output
With no external inputs, each of the outputs (except MAC) emits CV according to the position of SURVEY as indicated by the little graphs by the jacks.
Indeed, if you set the knob to noon and patch any basic bipolar LFO (or any other wave shape) into the SURVEY jack, you'll derive eight distinct LFO responses from the eight outputs that are potentially useful. (thanks Sunden)
You can certainly use this default CV output directly, or you can break one or more of the normalizations in one or more of the inputs, substituting your own modulation sources. You can also layer in some self-patching between Cold Mac outputs and inputs, and thereby erect a more complex web of signal processing.
Patch Surveillance
Whimsical Raps' concept of 'patch surveillance' is that a whole bunch of parallel CV and/or audio can be processed through Cold Mac under the concurrent modulation of the sweep (or CV) of SURVEY. The number of possibilities are initially overwhelming, particularly when you factor in self-patching, but once you internalize the behavior of the individual circuits, your intuition can guide experimentation.
Below is an attempt to summarize what you need to internalize for the purpose of patch surveillance. The voltage in brackets is what you get if the only input to the circuit is SURVEY itself.
Regarding SLOPE, CREASE, FOLLOW and LOCATION: from the basic patch surveillance perspective, their use implies that nothing is patched into the SLOPE or CREASE inputs, because doing so cuts those circuits off from SURVEY.
Don't forget:
- patch surveillance can be all about cv, all about audio, or a bit of both
- parts of Cold Mac can be used for patch surveillance while others are simply processing signals (break those normals).
- SURVEY has a cv input: you can bring in external (or self-patched) cv to animate SURVEY and still use the knob to inject offset
Tip: alas, there's no auxiliary output for SURVEY, but if you aren't using LEFT and RIGHT, then you can take the LEFT output, mix that with other signals externally, and then bring that signal back to any of the Cold Mac circuits, potentially even the SURVEY input itself.
Example 1
First, you might have a simple oscillator (running at audio frequencies) that outputs a few standard wave shapes. You might patch the triangle wave to LEFT and the square wave to RIGHT, and then patch the LEFT(OUT) to your filter. In this manner, SURVEY will crossfade between the two waveforms en route to your filter, moving smoothly from a drone of little harmonic content (the triangle wave) to a drone with a great deal of harmonic content (the square wave).
Next, you might have a sine wave LFO patched into OR, with the AND(OUT) patched to the FM input of your filter. In this manner, as SURVEY increases, the filter cutoff opens up more, and concurrently, more cutoff animation from the LFO is introduced. At the clockwise extreme of SURVEY, you've got a pure square wave (from above) being filtered by a constantly fluctuating cutoff frequency for a lot of constant timbre animation. As SURVEY decreases (counter-clockwise), the filter closes down more and fluctuates less until you're back down to a simple triangle wave drone.
Next, you might patch a slow sample-and-hold random cv to SLOPE, and take the FOLLOW output to the 1v/o input on your oscillator, causing the pitch of the oscillator to glide up and down randomly.
The patch described above looks something roughly like this:
Now, as your synthesizer drones, you could play with the SURVEY knob (or apply CV to it) to increase or decrease the overall intensity and animation of the voice, while the slew limiter circuit of Cold Mac controls the pitch of the oscillator (independent of SURVEY). It might sound something like this (slowly sweeping SURVEY fully clockwise and all the way back again):
By itself, this example isn't all that interesting, but it hopefully serves to illustrate the concept of 'patch surveillance'.
Example 2
Additional Videos
Here is a collection of videos from other parties that you may find helpful. I will add others as I become aware of them.
Patching Cold Mac #1 by endor:
Whimsical Raps' COLD MAC: An Introduction:
Whimsical Raps' COLD MAC: Patch Surveillance:
Modular Patch Walkthrough 01 by Nathan Moody: (this video is about a lot more than Cold Mac, but effectively demonstrates its integration into a larger patch)
Review (opinions)
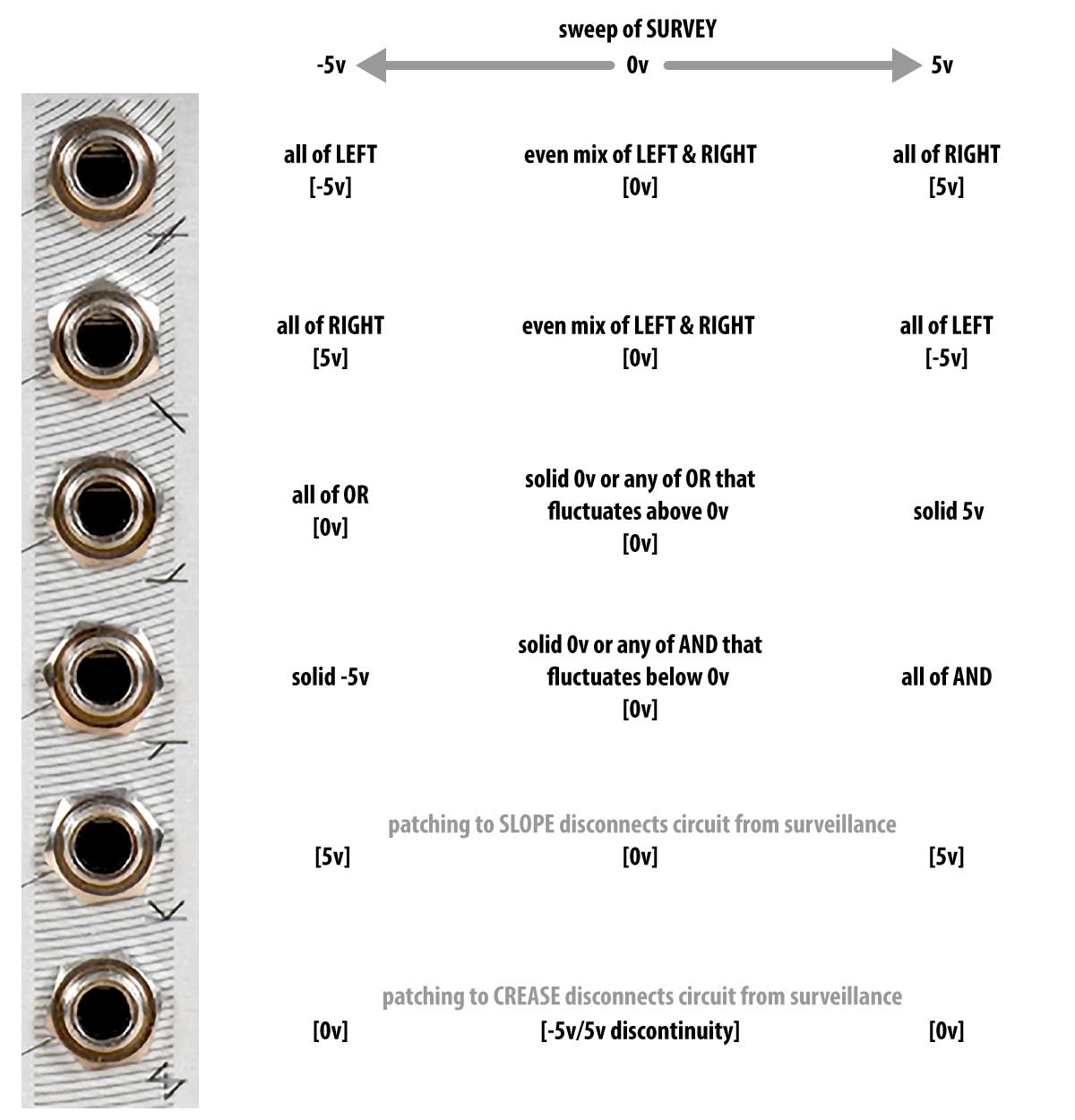
Like Make Noise Maths, Cold Mac has developed a mystique based on its initial inscrutability. Also like Maths, once you dig into it, Cold Mac does nothing that's really all that remarkable: it is just a bunch of basic utility circuits. There's probably no single task that Cold Mac does 'better' than any more-focused utility module would. However, that's not the full story, and I think there are three big features that make Cold Mac unique:
1. sheer density
Cold Mac is maybe 3 or 4 utility modules collapsed into 8HP. Because of this, Cold Mac could be particularly attractive for small systems, and it probably was conceived with a small system in mind, since that's what designer Trent Gil seems to himself favor. Cold Mac represents a lot of functionality for the money and space.
2. lower-level functional design
Most Eurorack utility modules are designed with a primary use-case foremost in mind—a design bias—that the panel layout and graphics strongly reflects, and therefore basic operation is usually somewhat obvious and intuitive, even if there are additional, secondary ways to employ the module. For example, a cross-fader module is perhaps labeled as such, has two primary inputs, one primary output and a knob for setting the mix.
Cold Mac has no such use-case bias, which is why it's not even remotely evident what the module does simply by looking at it. Put another way, Cold Mac is not a cross fader module per se, but it offers a collection of circuits, some of which can be used to create a cross fader (or other things) if you understand them and use them accordingly. One term for this approach is patch programming, a modular philosphopy strongly associated with Serge synthesizers.
3. the survey knob and cv
Even when packaged together, most utility circuits come with their own controls; with Cold Mac, there's only one shared control that is built-in. Imagine having 3-4 more typical utility modules, but with rubber bands connecting their knobs so that when you turn one, they all turn; that's a bit like how Cold Mac works by default. This unusual approach might seem a limitation if you're thinking about functions in isolation, but it has potential as a macro control to simultaneously introduce or shift the animation of different strands of your patch as they pass through Cold Mac. This macro control is what Whimsical Raps calls patch surveillance, hence the 'Survey knob'.
That said, let's not over-romanticize or get hung up on the Survey knob: it's nothing but a simple bi-polar offset generator to which many parts of Cold Mac are normaled. Just because the Survey offset control is there doesn't mean you must use it, and often you won't.
There's no question that having access to an oscilloscope makes Cold Mac easier to learn. If the Cold Mac design was ever revisited, the addition of two-color LEDs that could give the user a hint about the bipolar voltages at the inputs and outputs would be immensely helpful, although it would probably force the module to grow in size and cost.
Some other 'improvements' that might be worth at least contemplating would be an auxilliary output for SURVEY, more control over the FOLLOW circuit, and additional normalizations to exclude inputs from the MAC circuit when their main outputs are in use.
In summary, Cold Mac is about patch programming, and arguably, it out-Serges Serge in that respect. Cold Mac requires commitment: memorize how each bit affects your signals, master the normalizations, and integrate it all into your process. As a whole greater than the sum of its parts, Cold Mac might be truly delightful to some folks, while others will run away screaming. Either way, you're not wrong.
Revision History
Revision history:
2018-12-21 Added new Elements companion video
2018-12-18 Corrections
2018-12-03 Massive 2.0 rewrite
2018-10-13 Added overview and various other corrections and amplifications
2018-08-01 Added Nathan Moody's helpful Modular Patch Walkthrough 01 video (see bottom of page)
2016-02-22 Added draft section on signal inversion and offset
2015-10-04 Added video links section, table of contents
2015-09-24 LFO CV visualization and clarification re: normals
2015-09-23 correction
2015-09-22 nomenclature section & edits
2015-09-21 corrections, normalized connections summary & logical crossfade
2015-09-20 first draft
• • •
Summary: It's a definite guide to fix Mac not recognizing external hard drive without data loss. It troubleshoots why the external hard drive is not recognized by macOS and how to access it in such situations. You can also download iBoysoft Data Recovery for Mac to get files off when Mac doesn't recognize the external hard drive.
Whether you are using MacBook, MacBook Pro, MacBook Air, or iMac, inevitably, the Mac can't recognize the external hard drive that you plug into.
Don't know how to make Mac recognize the external hard drive again? No worries.
Because after reading this post, you can:
- Learn how Mac accesses an external drive.
- Know why macOS doesn't recognize the external hard drive.
- Make external hard drive recognized by Mac again.
- Avoid data loss when the external hard drive is not working on Mac
According to different situations, this passage will show you solutions to fix 'Mac doesn't recognize external hard drive' issue accordingly.
How to Fix Samsung External SSD Not Working on Apple Silicon M1 Mac?
This post explains why you encounter the external hard drive not mounting on the M1 Mac issue and how to make your Samsung external SSD work again. Read more >>
Overview of macOS Recognizing An External Hard Drive
When your Seagate, WD my passport, Toshiba or other external hard drive is not recognized by Mac, the first thing is to know which part of the recognition process goes wrong.
So let's take a closer look at how macOS recognizes an external hard drive.
Step 1: The external hard drive is connected to your Mac.
Plugging the external hard drive into a computer will establish the hardware connection, which would supply the external hard drive with power source and data transferring capability. Visually, you can see the external hard drive lighting on and hear it spinning.
Step 2: macOS detects the external hard drive.
After the connection, the Mac would detect that a new storage device is plugged in. It's going to tell the device's type and manufacturer information, which will help macOS know how to load and read this external hard drive.
Step 3: macOS reads the external hard drive.
After recognizing the hardware information of the external hard drive, the Mac will call other system components to read the external hard drive's type and partition information. If the hard drive is readable by the Mac, a visible disk icon would be formed consequently.
Step 4: macOS recognizes the files in the external hard drive.
Once Mac successfully reads the partition information of the external hard drive, it will go further by calling related programs to recognize the file system of each partition on the external hard drive. A recognized file system will let macOS know how and where your data is stored on the external hard drive, so that it can mount this external hard drive for use.
Step 5: Mac shows the external hard drive for users.
Going so far, macOS has recognized the external hard drive. Meanwhile, other programs get notified that there is a new volume available. But to make it convenient for users to access the data on the drive, it will check the system preferences and decide if users want to automatically mount and show the external hard drive on the desktop and in the finder.
Amazing, right? You probably never know the details. Your Mac has done so many works to recognize an external storage device, while you just simply plug the external drive into the USB port.
However, if one or more steps above fail, the external hard drive would not be recognized by Mac successfully. You can't access it. In this case, we need to know why Mac doesn't recognize your external hard drive.
Namely, we need to check these things:
- Is your external hard drive properly connected for data transferring and power supply?
- Is your Mac set to show up mounted external drives on the Finder and desktop?
- Does Mac read and recognize the partition information of this hard drive?
- Does Mac recognize the file system of the external hard drive successfully?
Now, let's check them one by one.
The Eternal Cold Mac Os 11
First of all, Check the Connections
Don't assume this is unnecessary. It turns out that most of the time, Mac doesn't recognize external hard drives, USB flash drives, pen drives, SD cards, etc. just because the drive is not properly connected.
Since a good connection is a basic condition for secondary hard drives working on the Mac, we need to try these things step by step.
1. Make sure the external hard drive is supplied with power.
Usually, when the external hard drive is supplied with power, the light of the external hard drive is on and blinking. If not, try to check if the external hard drive needs to be externally plugged into the wall outlet. It happens most for some external desktop hard drives like WD Elements and Seagate Desktop devices that don't use USB ports as the power source.
2. Try to re-plug the external hard drive.
This works when you have a drive mounted but your operating system goes to sleep later. Mac won't recognize the external hard drive after the USB port is powered off. When your Mac wakes up again, the drive may not have come out of its slumber. You can reconnect the external hard drive to make it work again.
3. Try another USB port to connect the external hard drive.
Portable hard drives like My Passport and iomega use USB port both for power and data supply. So, if the USB port is loose, damaged, lack of power, or dusty, the connected external hard drive won't be recognized by Mac. You need to change another slot to connect your drive.
4. Try to plug the external hard drive into the USB port slowly.
Strange though, some users notice that the external hard drive would be recognized and work well when they plug it in exceptionally slowly. It may because the USB port is out of shape and unstable. The tricks also work for other storage devices, including thumb drive, USB flash drive, etc.
5. Try another USB cable to connect the external hard drive.
In case the cable is broken, you can try another USB cable to connect the external hard drive to your Mac. And if it's an SD card that is not showing up on Mac, try another card reader. Don't worry if you don't have one right now, you can skip and check other things first.
6. Try another USB hub or USB-C adapter.
Some MacBook after 2015 uses Thunderbolt 3 while some older ones use Thunderbolt 2. This results in incompatibility between different Thunderbolt ports. Thus, if the unrecognized external hard drive is a Type C drive, you can try to access it via another Mac. Instead, if it's a standard USB-A external hard drive and you connect it to Thunderbolt 3 port via USB-C adapter, you can try another USB hub or even another adapter. Sometimes, such adaption makes data transferring unstable.
7. Try to reboot your Mac.
Possibly, you improperly ejected the external hard drive the last time you use it on the Mac. As a result, Mac doesn't recognize the external hard drive this time. It's because macOS would think the USB port is still taken by the unsafely ejected one.
Second, Check if the external hard drive is recognized in System Information
The System Information app provides detailed specifications and other information about your Mac. In some versions of OS X, this app is called System Profiler. So, if the connections are good, you can check whether the connected external hard drive is detected in System Information or not.
- 1. Choose Apple menu > About This Mac.
- 2. Click the System Report button to see more details provided by the System Information.
- 3. Find and click the USB option under the Hardware section.
- 4. Check if the external hard drive is recognized here or not.
If you can find the USB external hard drive in System Information, it means macOS has detected this drive. But why you can't access and open this external hard drive on the desktop and in the Finder? You need to go further and check more things.
Then Check if Mac is Set to Display External Hard Drives
Usually, the external hard drive will be automatically mounted by Mac. Then you can see it on the desktop or in Finder in seconds. But this time, the external hard drive is not showing up on your Mac. Does this mean the external hard drive is not recognized by Mac? Probably not. On the contrary, you need to check if the mounted external hard drive is allowed to show up.
- 1. Go to Finder > Preferences > Sidebar.
- 2. Select External disks under Locations to list your external hard drive in the Finder sidebar.
- 3. Shift to the General tab.
- 4. Check External disks under 'Show these items on the desktop'. Then your connected external hard drive will appear in Finder and on the desktop.
Chances are that Mac won't recognize the external hard drive still. It means it's not the Mac device's fault. Then we should throw light on the external hard drive itself.
Third, Check if Mac Recognizes the Partitions of the External Hard Drive
Any storage devices, including HDD and SSD, need to be partitioned. It makes sure that each section can be managed separately. And partition table or partition map records the necessary partition information of the external hard drive.
Mac won't read the external hard drive further once the partition table is damaged, lost, or corrupted. Fortunately, you can check this in Disk Utility.
Solution 1: Check the external hard drive in Disk Utility
Disk Utility is a built-in disk repair tool on your Mac. It can manage, erase, check, and repair disks efficiently. It's free and powerful. So, continue reading and check if Mac is reading the disk's partitions.
- 1. Click Launchpad, find the Other folder and open it. Here, you can see and launch Disk Utility.
- 2. Click View option at the upper left, and then choose 'Show All Devices'.
- 3. If you can see volumes of the external hard drive in the left sidebar, be it lighted or greyed, select the name of the unrecognized external hard drive.
- 4. Click on the First Aid button in the top center and click Run.
Tips: If it's a WD external hard drive that is not recognized by Mac, you can check if it is encrypted by WD Security. If so, simply unlock it with WD Discovery and access the external hard drive again.
But if you can't see any partitions or volumes, or you run First Aid to repair the external hard drive but fail, then the partition information is not recognized by Mac. You need to move to the next solution in this situation.
Solution 2: Reformat the unrecognized external hard drive
If First Aid is unable to repair the unrecognized external hard drive, the disk might be corrupted too seriously to be repaired. Under this circumstance, the only solution is to erase this external hard drive in Disk Utility and assign new partition schemes.
Warning: Reformatting will wipe your data off the unrecognizable external hard drive. So, before you follow the steps below, make sure you have a copy of backups. If you don't have any backup in hand, you can also recover lost data from the unrecognized external hard drive with iBoysoft Data Recovery for Mac.
- 1. Launch Disk Utility.
- 2. Select the unrecognized external hard drive on the left.
- 3. Click the Erase at the top of the Disk Utility window.
- 4. Complete the related information (name, format, scheme), then click Erase.
Tips: Click here to learn the differences between GUID, Master Boot Record, Apple Partition Map if you don't know to choose which partition scheme in Disk Utility.
How to Prevent Data Loss When Mac Doesn't Recognize External Hard Drives?
When the external hard drive is not working normally, the first concern for most users is the important data on the drive. However, if you have tried possible solutions but Mac just doesn't recognize the external hard drive still, how can you access your data?
The good news is, you can recover lost data from this unrecognizable external hard drive with free Mac data recovery software like iBoysoft Data Recovery Software for Mac.
iBoysoft Data Recovery for Mac is one of the best hard drive data recovery software. It can recover lost data from the external hard drives when it's not recognized, not readable, not working or not showing up on Mac. Moreover, this data recovery software can recover lost data from formatted, corrupted, and unmounted external hard drives. It supports data recovery from APFS, HFS, HFS+, exFAT, FAT32 formatted hard drives.
This program works with macOS Big Sur 11, macOS 10.15 (Catalina), macOS 10.14 (Mojave), macOS 10.13 (High Sierra), macOS 10.12 (Sierra) and OS X 10.11 (El Capitan), 10.10 (Yosemite), 10.9 (Mavericks), 10.8 (Mountain Lion), 10.7 (Lion).
Step 1: Install and launch iBoysoft Data Recovery for Mac on Mac.
After downloading and launching this Mac data recovery software, you can connect the unrecognized external hard drive to your Mac. Later, you can check if the drive is detected and show up in this software.
Step 2: Select the unrecognized external hard drive to scan for lost data.
If you can find the unrecognized external hard drive in the list, click on it. And then choose Scan to search for data on this hard drive.
Step 3: Preview the searching results and recover the target ones.
As we mentioned before, you can't access and view your important data on the unrecognized external hard drive. But with the assistance of iBoysoft Data Recovery for Mac, you get a chance to check the condition of your data by using its Preview feature. Simply filter the scanning result, select the data to preview, and click 'Recover' to get them back.
Last, Check if Mac Has Recognized the File System of the External HDD
The file system manages how your data is stored on the external hard drive. If your partition map seems to be OK, the next thing we need to confirm is that if Mac has recognized the file system of each partition.
So, just go to Finder > Go > Utilities > Disk Utility. You can check if you can see the partition and file system of the USB external hard drive there.
You can see if the file system is NTFS in the right column. You can't write to Windows NTFS on Mac but only read. Probably, you assume that Mac doesn't recognize the NTFS external hard drive because you can't access or open the files. In this case, you can simply solve this problem with an NTFS for Mac software. Or if you don't have important data, you can reformat it as FAT32, exFAT, or APFS (If you can macOS supports it) in Disk Utility.
If it is not NTFS but any other recognizable file system, you can fix the Mac not recognizing external hard drive issue with the following solutions.
Solution 1: Manually mount the external hard drive if it's greyed out in Disk Utility
Chances are that Mac has recognized the external hard drive, but for some reason, Mac fails to automatically mount it. So, if you can see the volumes of the external hard drive with correct disk information (name, file system, storage capacity, etc.), try to force mount the external hard drive in Disk Utility.
- 1. Open Disk Utility.
- 2. Click View option at the upper left, and then choose 'Show All Devices'.
- 3. Right-click on the volume that you want to access, not the external hard drive this time.
- 4. Choose Mount in the context menu.
If nothing happens or macOS reports some errors, keep reading. You can repair the unrecognized external hard drive with First Aid.
Solution 2: Repair the external hard drive with First Aid if you can't mount it
If you can't mount the external hard drive in Disk Utility, the drive might have some file system corruptions. But don't be panic when you hear 'corruption', you still have solutions when Mac can't recognize the external hard drive's file system.
- 1. Launch Disk Utility as you did before.
- 2. Click View option at the upper left, and then choose 'Show All Devices' in the context menu.
- 3. Select the corrupted volume in the list, not the name of the external hard drive.
- 4. Click on the First Aid button in the top center and then click Run.
If you run First Aid successfully, go to check if the external hard drive is recognized by Mac. If it fails, you need to expand the 'Show Details' option to see more information. Also, if you received an error like 'file system check exit code is 8', ' invalid b tree node size', or other messages, the file system of the external hard drive might be seriously corrupted and can't be repaired.
Read further and check what you can do.
Solution 3: Recover lost data and reformat the corrupted external hard drive
What if First Aid fails to repair the corrupted file system? Well, in this case, we strongly recommend you to recover your important data from the unrecognized external hard drive. It helps especially if you don't have backups. And then you can fix Mac not recognizing external hard drive by reformatting.
- 1. Recover lost data from this unrecognized external hard drive with iBoysoft Data Recovery for Mac.
- 2. Launch Disk Utility and select the unrecognized partitions of the external hard drive.
- 3. Click the Erase at the top.
- 4. Fill in the name and format you want to use, and then click Erase to reformat.
After these operations, your external hard drive should be recognized by Mac again. But if the external hard drive is not showing up in Disk Utility, unfortunately, your external hard drive has hardware problems. You could either contact the support team of the hard drive manufacturer for product repair and replacement. Or you can send the unrecognizable external hard drive to a local disk repair service for help.
Conclusion
As you can see, Mac needs to do a lot of work to recognize an external hard drive. If any step fails, the external hard drive won't be recognized by Mac. Thus, we offer some additional tips to help you beyond this issue.
Bonus tips:
When you access your external hard drive through Mac, Windows, or other types of computer, remember:
The Eternal Cold Mac Os X
- Do not eject the external hard drive when it is transferring data.
- Always safely eject the external drives when you remove it from the Mac.
- Take good care of the external hard drive and keep it away from unfavorable environmental.
The Eternal Cold Mac Os Catalina
Let us know if this guide helps when your Mac doesn't recognize the external hard drive!
Mac not recognizing external hard drive FAQ
🔎 How to access external hard drives on Mac?
- 1. Connect the external hard drive to your Mac via USB port.
- 2. macOS detects the external hard drive and show device's type and manufacturer information.
- 3. Read the external hard drive's type and partition information in Disk Utility.
- 4. Access the files on the external hard drive in Finder after they're showing up.
- 5. Eject the external hard drive on desktop after you use it.
🔎 How to fix if my external hard drive is not detected by Mac?
The Eternal Cold Mac Os Download
- 1. Make sure the external hard drive is supplied with power.
- 2. Try to re-plug the external hard drive if Mac doesn't detect this external HDD.
- 3. Try another USB port to connect the external hard drive.
- 4. Try to plug the external hard drive into the USB port slowly.
- 5. Try another USB cable to connect the external hard drive.
- 6. Try another USB hub or USB-C adapter.
🔎 What do I do if my external hard drive is not recognized in Disk Utility?
- 1. Check if the external hard drive is recognized in System Information.
- 2. Make sure the external hard drive is initialized and formatted correctly.
- 3. Manually mount the external hard drive if it is not mounted in Disk Utility.
- 4. Repair the external hard drive with First Aid in Disk Utility.
- 5. Reformat the unrecognized external hard drive.
🔎 How do I recover files from an external hard drive that won't mount?
- 1. Install and launch iBoysoft Data Recovery for Mac on Mac.
- 2. Select the unrecognized external hard drive to scan for lost data.
- 3. Preview the searching results and recover the target data with iBoysoft Data Recovery for Mac.

